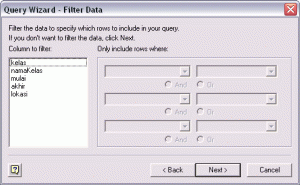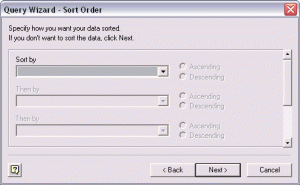Dapat lagi ilmu baru 😀 untuk fungsi-fungsi di excel.
Terkadang kita suka bingung ketika harus mengkombinasikan beberapa fungsi dalam excel, yang menyebalkan adalah ketika fungsi itu tidak berjalan alias ngaco :D. Bukan salah fungsinya juga kadang kita salah menempatkan sebuah fungsi yang tidak sesuai dengan kegunaannya.
Yang akan saya share disini adalah bagaimana ketika saya ingin melihat data yang tidak ada ? mmm 😀 bingung kah …?
Maksudnya gini, ketika kita punya serangkaian data, akan kita bandingkan dengan data yang lain. Dan kita ingin mencari data mana saja yang belum masuk.
Contoh :
Saya punya data seluruh customer, dan data customer yang sudah di follow up. Dari data tersebut saya ingin menampilkan data customer yang belum di follow up.
Yes, kita bisa menggunakan fungsi Vlookup untuk mencari data tsb. Tapi data yang tidak ada di list akan muncul seperti ini #N/A. Mmm ga asik kan. Terus kita akan secara manual menghapus data tsb dan menggantinya dengan angka 0 atau character lain.
Nah hal itu bisa kita atasi dengan menggunakan fungsi IF.
Karena yang akan kita seleksi adalah data yang tidak ada alias #N/A maka kita akan menggunakan fungsi tambahan yaitu fungsi ISNA.
Fungsi ini digunakan untuk melihat data yang tidak ada. Jadi bagaimana cara menggunakannya, yaitu sbb :
=If (ISNA (Vlookup(data, range lookup, kolom, True / False)), “0”,Vlookup(data, range lookup, kolom, True / False))
Contoh :
Data referensi -> A1
Data range -> A1 : D100
No kolom -> 2
Jadi :
=If (ISNA(Vlookup(A1,A1:D100,2,False),0,vlookup(A1,A1:D100,2,False))
Fungsi tersebut akan mengubah semua nilai yang hasilnya #N/A menjadi -> 0
Dan akan menampilkan data angka yang ada.
Nah…selamat mencoba ya 🙂
*Never Give Up, coz there is always a way if want to find out.
Filed under: Ms. Excell | Tagged: if & Vlookup | Leave a comment »



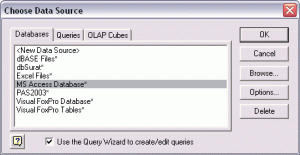
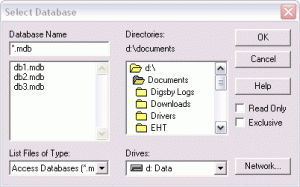
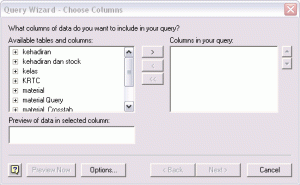
 , selanjutnya klik tombol “Next”
, selanjutnya klik tombol “Next”